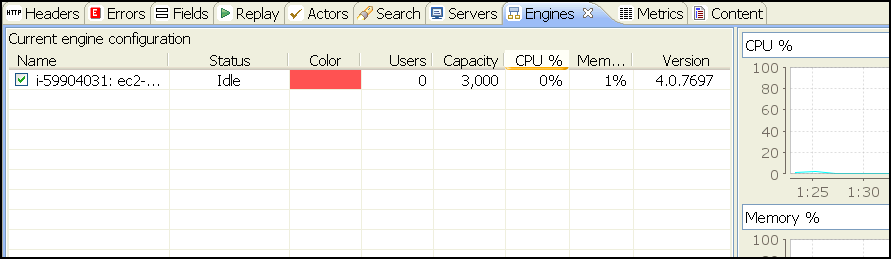Cloud Load Engine
Overview
New with Load Tester's 4.0 release is the ability to create and utilize load engines running in Amazon's EC2 Cloud. This feature complements Load Tester's built-in load engine, and is a simple and easily available way to generate more testing load than you could from a single computer.
Motivation
Using cloud load engines is a comparatively inexpensive alternative to acquiring, configuring and running additional dedicated hardware. Only a few steps are needed to configure a cloud client and to run tests.
Configuring a Cloud Client
You will use an EC2 account that you have already established with Amazon Web Services. See the AWS EC2 tutorial for help setting up an account.
In Load Tester, go to Window->Preferences and select the Web Performance->Cloud Accounts node as shown below. Then press the Add... button. Read the short disclaimer, and agree to it.
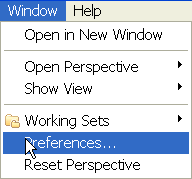
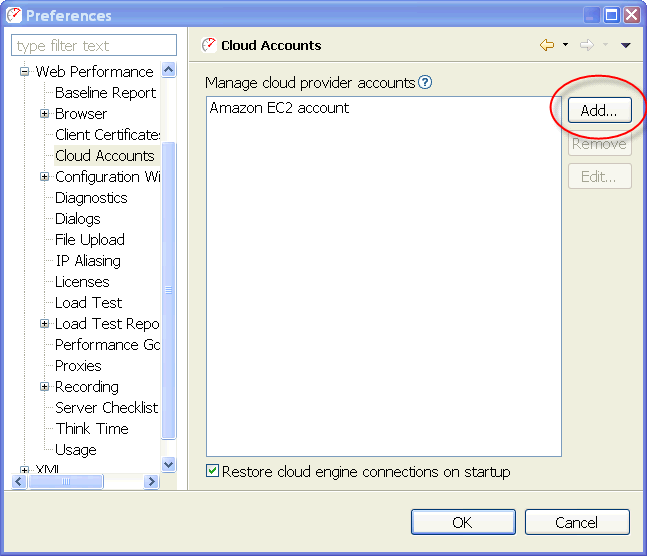
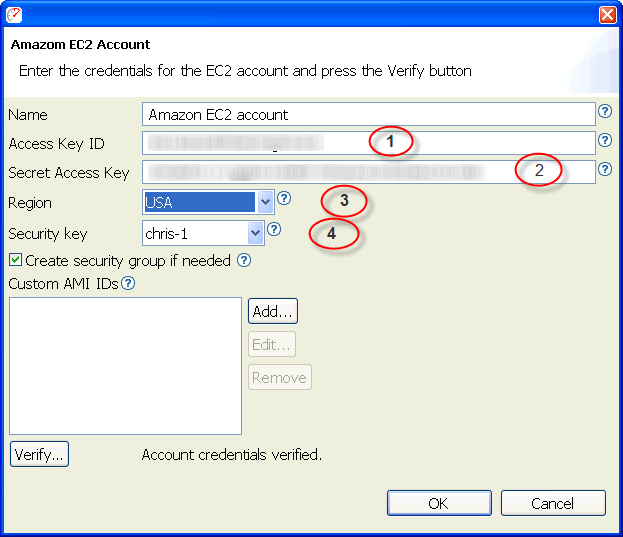
To get these keys, log into your Amazon account and choose Your Account->Security Credentials to see a screen resembling this example:
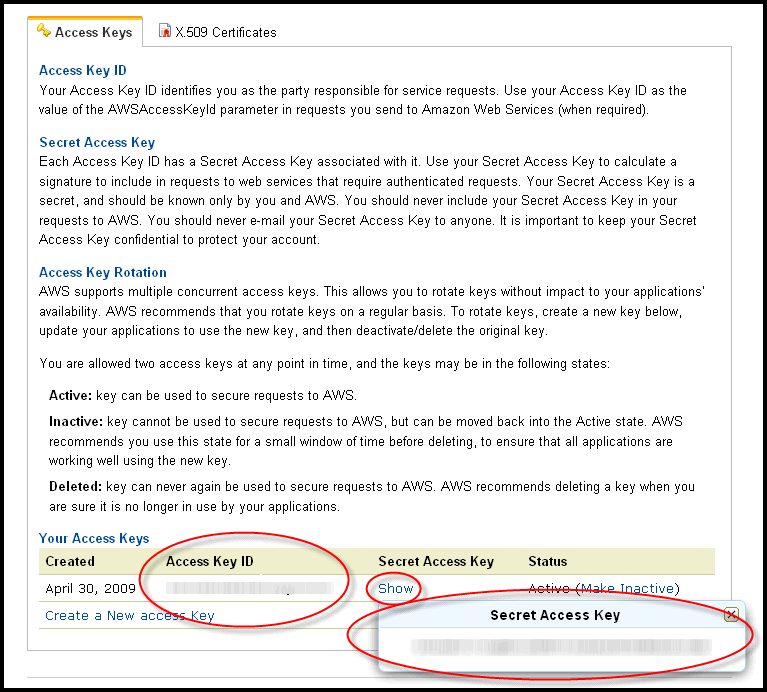
Copy and paste your Access Key ID into field (1) shown in the previous image above.
Generate a Secret Access Key if you do not already have one, show it, and paste it into field (2).
Select the geographical region, field (3), in which your load engine is to run.
Optionally, select the appropriate security key, field (4). Press the help icon for more information.
You will note that there is a check box labeled Create Security Group if Needed. By default, it is checked, which will be correct for most use cases. If you do not already have an Amazon security group created by Load Tester, an appropriate group will be created for you. When the load engines start they'll need to open proper ports in their internal firewalls. Without the correct security group settings you would not be able to connect to the engines after you created them.
The Load Tester now has the security credentials that are required for it to access and control your EC2 account as it allocates and connects to engines running in the cloud.
The OK button is disabled until you have provided valid credentials. If the OK button is not enables, but there is no error message, pressing the Verify button will force verification.
Subscribe to Load Tester
After you press OK for the credentials, you will be prompted to subscribe to the Load Tester in your Amazon account:
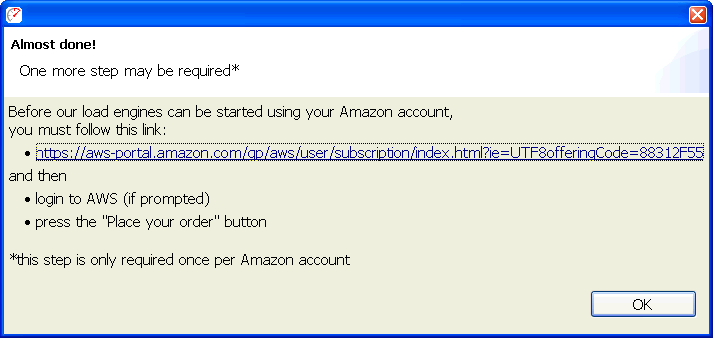
For any new Amazon account you must subscribe to Load Tester on the Amazon subscription screen. Subscription is needed only once per account, and does not incur a setup fee or a monthly fee. Your charges are based on bandwidth and actual usage. See the usage section of the Amazon screen for an explanation of the charges.
Here is an example showing confirmation of an Amazon subscription for Load Tester:
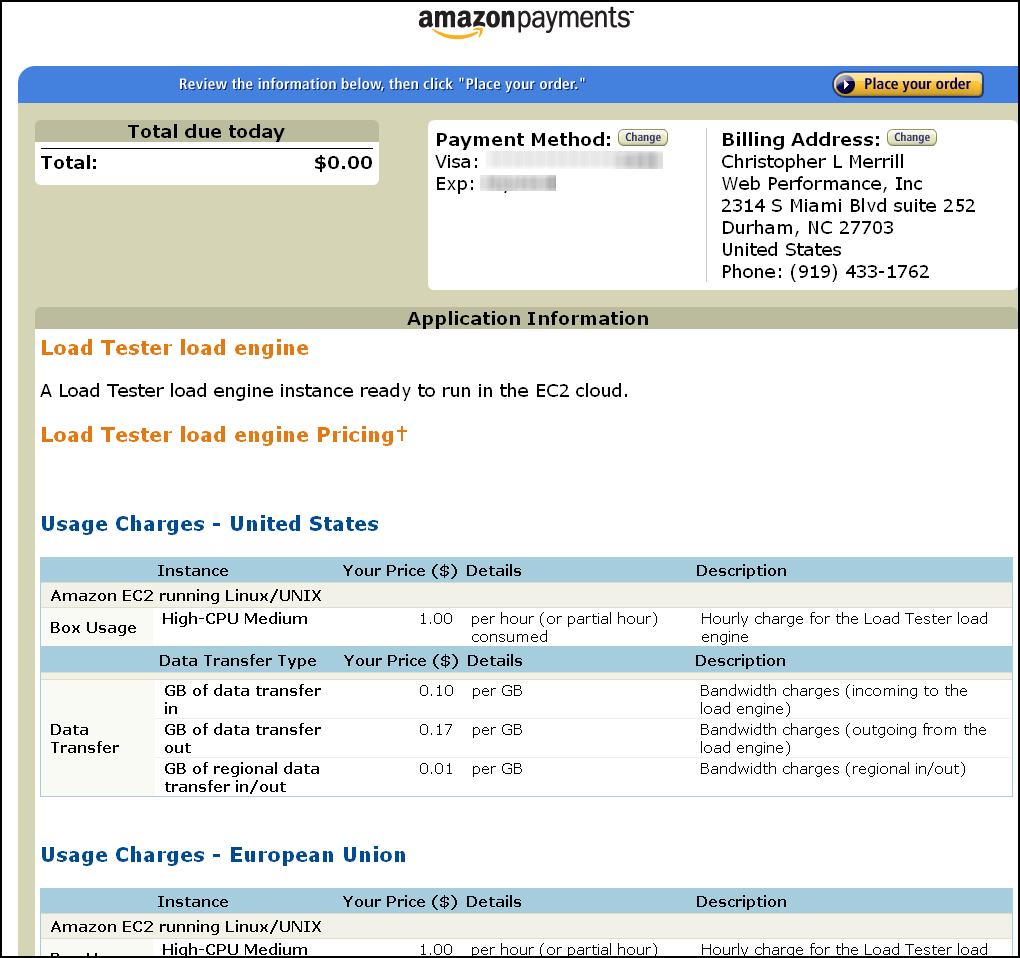
Prepare for Load Test
You have probably already created load tests and are familiar with the process of running tests with Load Tester. If you are not, see our tutorials and videos to help you get started. When you have a load test ready to run, you can continue with this tutorial.
Adding Engines
Bring up the Engines View and press the Add Engines button. Select Create new cloud engine(s) using your Amazon EC2 account and press the OK button.
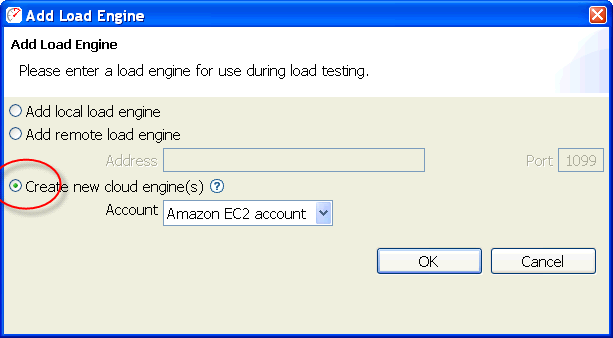
Pressing the Create button in the Create Cloud Engines dialog creates the instances in the Amazon cloud, and can eventually be seen in the Instances section of the AWS Management Console.
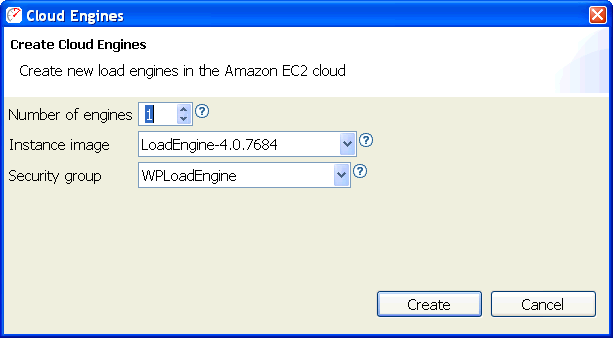
As the engine starts up, Load Tester's Engines tab shows the engine's status. It will initially show pending, then running, and eventually Idle, when the engine is ready for use.
Running the Tests
You can click the check mark in the Engines view
to alternate between running
and Idle.
With the engine idle, press the start
 button in the Load Configuration
view, and watch the test run.
button in the Load Configuration
view, and watch the test run.
As the test runs, the Load Configuration view continuously displays updated charts, including the CPU and memory utilization of the load engines. See the tutorials and videos for examples of the charts and for information about interpreting them, as well as for instructions on generating reports that summarize the test results.
After you have finished the tests
When you no longer need the load engines, you may select the Engines view, select the engines to be removed, and click Remove to remove each load engine, terminating the load engine's instance. Your load engine will now be shut down in EC2.
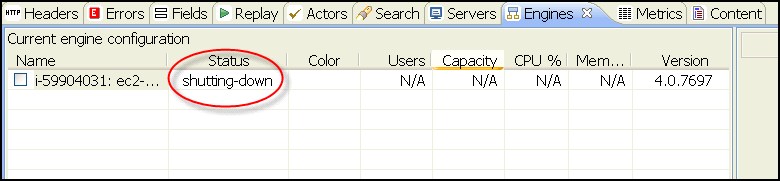
To avoid any unnecessary charges to your EC2 account, Load Tester automatically asks you whether it should shut down unterminated engines if any remain at the end of a load test run, or when you shut down Load Tester.
We recommend
that you always log into the AWS
Management Console
for your
account and inspect the dashboard to verify that all your load engine
instances have terminated. To terminate an
instance inadvertently left running, select it and click Instance Actions > Terminate, as shown in this example:
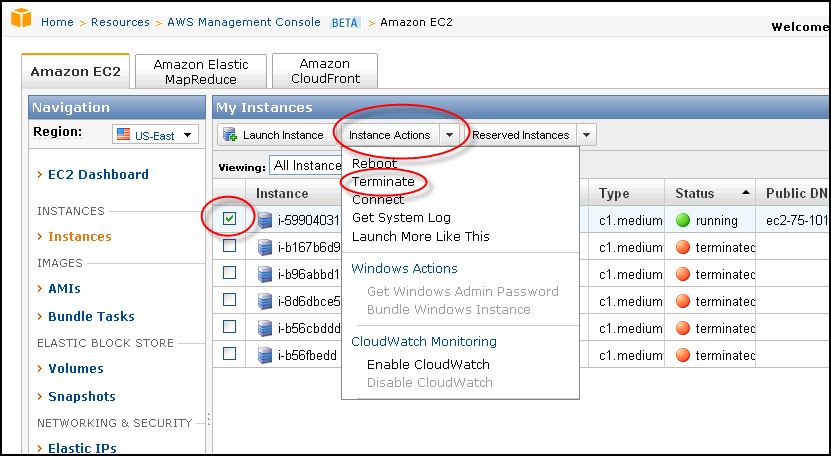
Feedback & Comments
Comments about this report may be posted at the company blog post.
About
Peter A. Neilson
�2009 Web Performance, Inc.; v1.0
Version History
v1.0 - 1st public release (24 September 2009)