Load Testing by Example
Customizing User Input
Overview
This tutorial demonstrates configuration of a typical testcase to use a unique identity (username/password) for each virtual user (a.k.a. VU or simulated user) in prepration for load testing. For demonstartion purposes, a testcase will be created using the SugarCRM open source web application. However, the procedure will be nearly identical for any web-based system in which the user enters values into form fields on a web page.Prerequesites: This guide assumes a basic understanding of the Load Tester product. The Load Tester videos are a good introduction to the main features. It is assumed you have recorded a testcase.
Please note that this tutorial is based on Load Tester 3.5. The procedure is similar in other versions, but the details may vary slightly.
About the testcase
The testcase used for this tutorial is the Add User testcase from the Load Testing SugarCRM tutorial. It is explained in detail there. Here we are primarily interested the step in the testcase where the administrator fills out the required fields for creating a new user. As shown below, the administrator completes five fields when creating a new user.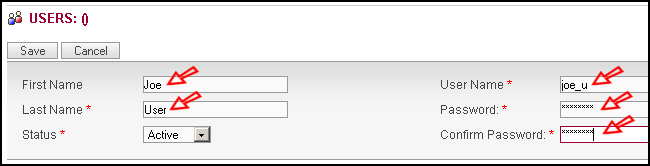
In order to simulate this testcase properly, particularly during a load test, the data in the HTTP request that corresponds to these form fields must be different each time the testcase is repeated. If the field values were not different, the server would return an error since a new user cannot be created with the same username as an existing user.
Providing the field values
Before configuring the fields to use differnt values, there must be a source for these values. In Load Tester, this is called a dataset. The process of creating a dataset is explained in the Creating a dataset tutorial. For this testcase, a dataset with four fields is required, such as this: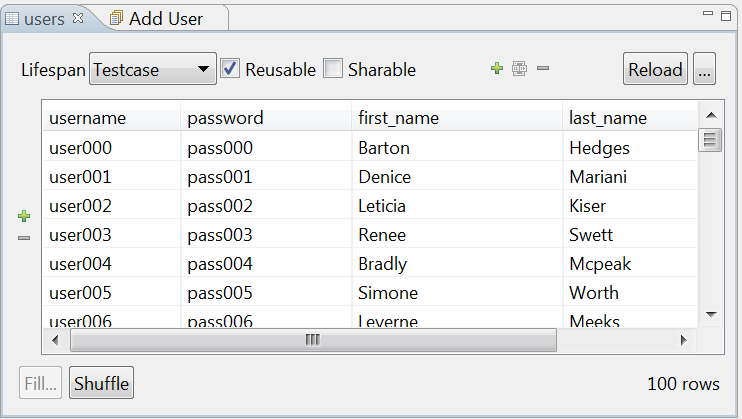
The settings on the dataset will control how long a row from the dataset is used. In this example, where the fields are all used on a single page, setting the dataset Lifespan to Web Page is the correct choice. Since duplicate users are not allowed, the Reusable property should be disabled as well.
Configure Fields
To view the fields in the testcase, select the Fields view. Then select the page after the page that shows the fields to be entered.This can be very confusing to testers who are new to load testing - a more detailed explanation may help: Load Tester simulates users at the HTTP layer - where it is primarily concerned with HTTP requests from the browser and the corresponding responses from the server. The Fields view shows the fields that are sent to the server in a request. When you are looking at a web page and typing in form fields, these fields were defined in a response from the server. It is not until the next request to the server (e.g. when the Submit button is pressed) that the fields and the entered values appear in an HTTP transaction. In the example below, the content view for page SugarCRM...[5] would show the fields we displayed above - where the user will enter the user name, password, etc. It is not until the request for page SugarCRM...[6] that the values entered by the user are sent.
Once that page is selected, the fields for the page are displayed in the fields view, as shown below. If no pages in the testcase editor are selected, all fields for the testcase will be displayed. You may also select the testcase in the navigator to view all the fields without opening the testcase editor.
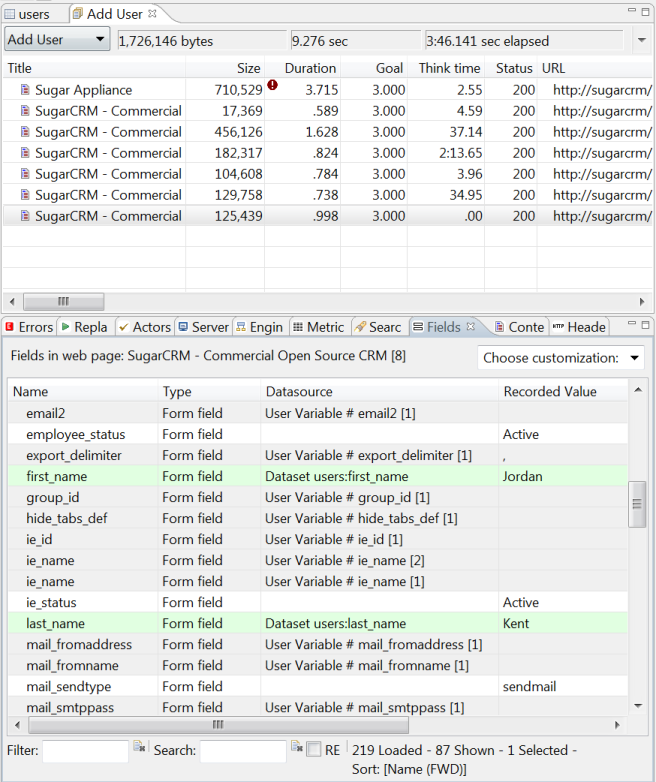
The picture shows two of the fields - the first and last names. The remaing fields are farther down the list.
Selecting a field (row) in the table will enable the Edit button in the upper-right corner of the view. Pressing this button will invoke the Configure fields... dialog. The dialog may also be opened by double-clicking in the modifier column (M?) for the field.
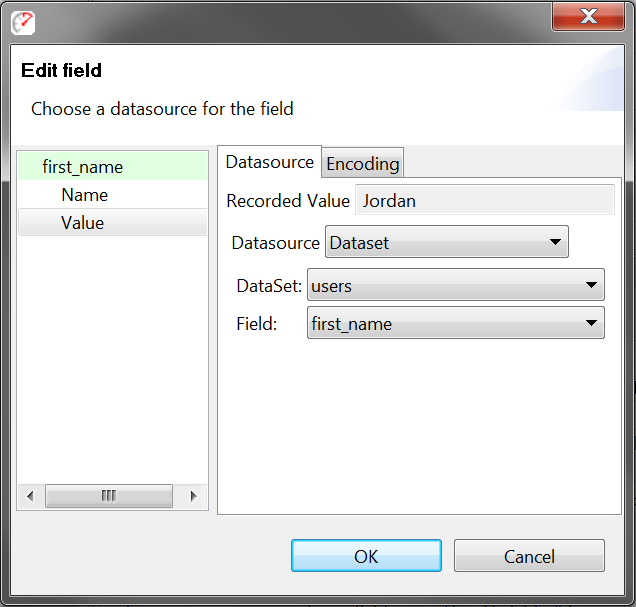
To replace the recorded value of this field dynamically when the testcase is replayed (in this case, the first_name field)
- Select the Dataset option
- Select the name of the desired dataset in the DataSet choice box
- Select the name of the desired field in the Field choice box
- Press the OK button
When this testcase is replayed, each of these fields will use a value from the dataset. Note that when the last row from the dataset has been used, the next VU to attempt the page will fail with an Out Of Data error because the dataset is not reusable.
Conclusion
Using datasets and the Fields view, customizing user inputs can be completed in only a few minutes.Feedback & Comments
Comments about this report may be posted at the company blog post.
About
Christopher L Merrill
©2007 Web Performance, Inc.; v1.1
Version History
v1.0 - 1st public release (13 September 2007)
v1.1 - email cleanup (23 Jan 09)
